|
Maintenant revenons au classeur excel, il y a deux cellules : la jaune en C7 et la verte en C13 sur une feuille qui s’appelle calculs.
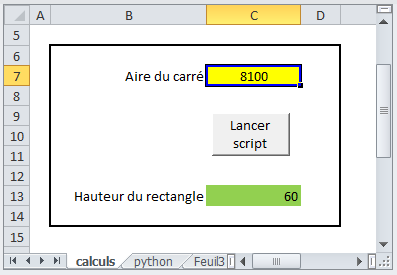
Allons créer une nouvelle feuille que l’on va appeler python, mais le nom importe peu. Par contre il est nécessaire de mettre : « Paramètres python » en haut à gauche en A1.
En premier, vous allez mettre votre code colonne M en copiant en M1
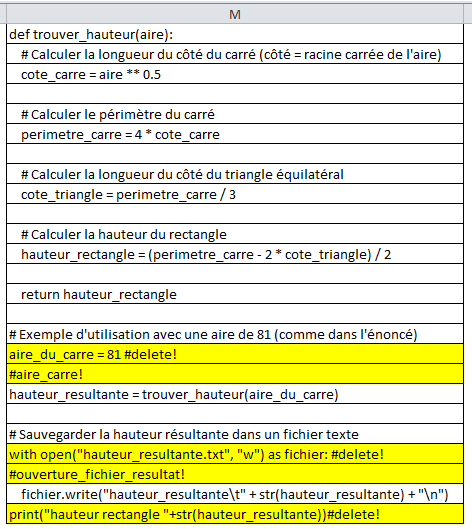
En second, vous allez définir ce qui va remplacer aire_du_carre=81
Pour cela vous allez colonne F et G et vous faites la formule pour cela :
dans la colonne F, vous mettez la balise que vous avez mise dans votre code python
et dans G vous mettez une formule faisant référence à la cellule contenant l’aire (jaune):
="aire_du_carre=" & calculs!C7

Le langage python ne considérant pas la virgule comme séparateur décimal, si on a un ordinateur réglé en français on peut modifier la formule pour substituer des points aux virgules :
=SUBSTITUE("aire_du_carre=" & calculs!C7;",";".")
Maintenant, il faut ajouter le code vba pour le bouton.
Sub lance_script()
Run "'python.xlsm'!lance_script_python"
End Sub
« pyton.xlsm » est le nom du classeur quand il n’est pas installé, quand il sera sous forme de macro complémentaire installée, ce sera un nom avec extension .xlam (graph_seaborn.xlam).
Pour affecter la macro au bouton : clic droit puis affecter une macro.
Une fois la macro lancée, on voit le script « script_python.py » est créé dont voici la fin.
aire_du_carre=8100
hauteur_resultante = trouver_hauteur(aire_du_carre)
# Sauvegarder la hauteur résultante dans un fichier texte
with open('D:/projets/Simulation/resultat.txt', 'w', encoding='utf-8') as fichier:
fichier.write("hauteur_resultante\t" + str(hauteur_resultante) + "\n")
|
